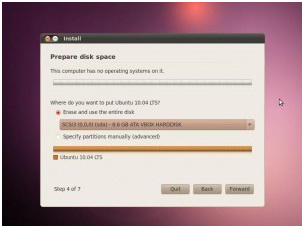Beberapa Bulan lalu Canonical telah merilis versi terbaru dari keluarga Ubuntu yang disebut Lucid Lynx (Ubuntu 10.04). Ubuntu adalah sistem Linux yang paling terkenal di planet ini. Tidak hanya itu, baru-baru, mulai perjalanannya untuk menjadi sistem operasi yang terkenal di dunia dengan mengalahkan Microsoft Windows! Tapi, ada banyak orang di seluruh dunia yang tidak tahu cara menginstal Ubuntu pada sistem mereka. Jadi, hari ini kita akan menunjukkan kepada mereka cara aman untuk menginstal Ubuntu di mesin mereka!
Pertama, Apa yang kita butuhkan untuk memulai?
Pertama, Apa yang kita butuhkan untuk memulai?
1. 1 GHz Processor x86
2. Anda harus memiliki setidaknya 512 MB RAM untuk menjalankan CD instalasi alternate (384MB RAM diperlukan untuk menggunakan installer berbasis live CD).
3. Instal memerlukan setidaknya 5 GB ruang disk.
4. Anda juga akan perlu untuk memiliki sebuah gambar CD Ubuntu yang dapat Anda peroleh dari halaman Download Ubuntu.
4. Anda juga akan perlu untuk memiliki sebuah gambar CD Ubuntu yang dapat Anda peroleh dari halaman Download Ubuntu.
5. Setelah Anda men-download membakarnya ke CD.
Sekarang, Mari Lihat Cara Install Ubuntu 10:
1) Sebagai langkah pertama kita perlu untuk set-up pengaturan BIOS. Ini agak sulit untuk menjelaskan, tapi mudah dilakukan. Its sulit untuk menjelaskan karena orang yang berbeda memiliki versi yang berbeda dari BIOS dalam sistem mereka. Jadi saya akan menjelaskan secara singkat:
*Login ke BIOS Anda. Untuk melakukan ini, Anda harus menekan DEL atau F1 atau F2, ini mungkin berbeda menurut versi Anda sendiri. Ketika boot up itu akan menunjukkan kepada Anda apa kunci untuk menekan, sehingga mata Anda tetap terbuka!
* Setelah Anda login, pergi ke bagian yang akan memungkinkan Anda untuk mengubah pengaturan boot, dan set CD-ROM atau Removable Media sebagai perangkat boot pertama.
* Setelah itu tekan F10 (atau tombol lain yang ditentukan oleh sistem) untuk menyimpan dan keluar.
Sekarang, Mari Lihat Cara Install Ubuntu 10:
1) Sebagai langkah pertama kita perlu untuk set-up pengaturan BIOS. Ini agak sulit untuk menjelaskan, tapi mudah dilakukan. Its sulit untuk menjelaskan karena orang yang berbeda memiliki versi yang berbeda dari BIOS dalam sistem mereka. Jadi saya akan menjelaskan secara singkat:
*Login ke BIOS Anda. Untuk melakukan ini, Anda harus menekan DEL atau F1 atau F2, ini mungkin berbeda menurut versi Anda sendiri. Ketika boot up itu akan menunjukkan kepada Anda apa kunci untuk menekan, sehingga mata Anda tetap terbuka!
* Setelah Anda login, pergi ke bagian yang akan memungkinkan Anda untuk mengubah pengaturan boot, dan set CD-ROM atau Removable Media sebagai perangkat boot pertama.
* Setelah itu tekan F10 (atau tombol lain yang ditentukan oleh sistem) untuk menyimpan dan keluar.
2) Selanjutnya menaruh CD Ubuntu Anda ke dalam sistem dan boot. Kemudian Anda akan melihat layar sebagai berikut
* Pertama pilih bahasa Anda dari daftar yang ditampilkan di sisi kiri layar.
* Dan pilih "Install Ubuntu 10.04 LTS" seperti yang ditunjukkan pada gambar di atas.
3) Selanjutnya Anda harus memilih zona waktu Anda. Pilih wilayah Anda dari drop kiri bawah daftar dan pilih zona Anda dari drop down list yang tepat. Atau Anda bisa langsung memilih negara Anda dari peta. Berbeda dengan versi lainnya, Ubuntu 10.04 akan mencoba untuk secara otomatis menentukan lokasi Anda. Bagi saya, maka secara otomatis terdeteksi bahwa im di Sri Lanka dan telah menetapkan lokasi yang sesuai secara otomatis. Setelah Anda selesai, klik "Forward"
* Dan pilih "Install Ubuntu 10.04 LTS" seperti yang ditunjukkan pada gambar di atas.
3) Selanjutnya Anda harus memilih zona waktu Anda. Pilih wilayah Anda dari drop kiri bawah daftar dan pilih zona Anda dari drop down list yang tepat. Atau Anda bisa langsung memilih negara Anda dari peta. Berbeda dengan versi lainnya, Ubuntu 10.04 akan mencoba untuk secara otomatis menentukan lokasi Anda. Bagi saya, maka secara otomatis terdeteksi bahwa im di Sri Lanka dan telah menetapkan lokasi yang sesuai secara otomatis. Setelah Anda selesai, klik "Forward"
4) Setelah itu Anda harus memilih layout keyboard Anda. Bagi kebanyakan dari kita yang disarankan oleh Ubuntu, tetapi jika thats bukan tata letak Anda .... Anda dapat memilih dari daftar.
* Di sini saya tidak memiliki partisi yang telah ditentukan, jadi jika thats kasus Anda dapat melanjutkan dengan layout yang disarankan oleh ubuntu "Menghapus dan menggunakan seluruh disk". Tapi Anda juga dapat melakukannya secara manual. Bagi orang yang sudah memiliki sistem operasi lain atau partisi lainnya, Im merekomendasikan untuk melakukannya secara manual!
* Jadi di sini saya telah memilih "Tentukan Partisi Manual". Setelah itu klik "Forward"
* Jadi di sini saya telah memilih "Tentukan Partisi Manual". Setelah itu klik "Forward"
6) Sekarang, jika Anda tidak memiliki partisi, jika hard disk adalah merek baru, kemudian klik pada "Tabel Partisi Baru". Kemudian mereka akan memperingatkan Anda tentang risiko .... sekarang klik "Lanjutkan".
7) Selanjutnya kita perlu membuat partisi. Pilih ruang bebas dan klik "Tambah":
Instal ubuntu - Tambah Partisi Baru
Instal ubuntu - Selesai Partisi
Instal Ubuntu - Mengatur Partisi Baru
1. Sekarang pertama Anda harus memilih apa jenis partisi yang Anda inginkan.
2. Kemudian memberikan jumlah ruang yang Anda butuhkan untuk memberikan untuk itu.
3. Selanjutnya, lokasi untuk partisi baru. tinggalkan dalam pengaturan default.
4. Setelah itu Anda harus menentukan format partisi.
5. Akhirnya anda harus memberikan mount point.
Jika Anda tidak memiliki partisi, Jika hard disk Anda yang baru:
* Buat satu partisi primer dengan sekitar: 30% dari ruang bebas, Partisi Format ext4, Gunung titik "/". (jika Anda ingin, Anda dapat membuat partisi primer dengan mount point "/ boot" (dengan sekitar 1 GB) pertama, jika Anda melakukannya tidak membuat partisi root (partisi dengan mount point "/") primer, membuat logis.)
* Buat satu partisi logis dengan sekitar 5 GB ruang (partisi ini harus dua kali lipat jumlah memori Anda Jika Anda memiliki 1 GB memori, membuat partisi 2 GB Tapi tidak wajib untuk melakukan seperti itu..), Format Partisi: Swap .
* Buat satu partisi logis dengan sisa ruang bebas, Partisi Format ext4, Gunung titik "/ home".
Jika Anda memiliki sistem operasi yang terpasang:
* Pertama membuat beberapa ruang bebas (jika Anda tidak memilikinya). Pilih partisi yang ada dan klik "Ubah" dan kemudian mengurangi ukuran partisi tersebut.
* Setelah itu membuat satu partisi logis dengan sekitar: 30% dari ruang bebas, Partisi Format ext4, Gunung titik "/".
* Buat satu partisi logis dengan sekitar 5 GB ruang (partisi ini harus dua kali lipat jumlah memori Anda Jika Anda memiliki 1 GB memori, membuat partisi 2 GB Tapi tidak wajib untuk melakukan seperti itu..), Format Partisi: Swap .
* Buat satu partisi logis dengan sisa ruang bebas, Partisi Format ext4, Gunung titik "/ home".
Catatan: Its tidak wajib untuk peti dua partisi dengan mount point "/" dan "/ home". Anda dapat membuat hanya partisi root ("/").
8) Setelah Anda selesai menyiapkan partisi klik "Forward"
2. Kemudian memberikan jumlah ruang yang Anda butuhkan untuk memberikan untuk itu.
3. Selanjutnya, lokasi untuk partisi baru. tinggalkan dalam pengaturan default.
4. Setelah itu Anda harus menentukan format partisi.
5. Akhirnya anda harus memberikan mount point.
Jika Anda tidak memiliki partisi, Jika hard disk Anda yang baru:
* Buat satu partisi primer dengan sekitar: 30% dari ruang bebas, Partisi Format ext4, Gunung titik "/". (jika Anda ingin, Anda dapat membuat partisi primer dengan mount point "/ boot" (dengan sekitar 1 GB) pertama, jika Anda melakukannya tidak membuat partisi root (partisi dengan mount point "/") primer, membuat logis.)
* Buat satu partisi logis dengan sekitar 5 GB ruang (partisi ini harus dua kali lipat jumlah memori Anda Jika Anda memiliki 1 GB memori, membuat partisi 2 GB Tapi tidak wajib untuk melakukan seperti itu..), Format Partisi: Swap .
* Buat satu partisi logis dengan sisa ruang bebas, Partisi Format ext4, Gunung titik "/ home".
Jika Anda memiliki sistem operasi yang terpasang:
* Pertama membuat beberapa ruang bebas (jika Anda tidak memilikinya). Pilih partisi yang ada dan klik "Ubah" dan kemudian mengurangi ukuran partisi tersebut.
* Setelah itu membuat satu partisi logis dengan sekitar: 30% dari ruang bebas, Partisi Format ext4, Gunung titik "/".
* Buat satu partisi logis dengan sekitar 5 GB ruang (partisi ini harus dua kali lipat jumlah memori Anda Jika Anda memiliki 1 GB memori, membuat partisi 2 GB Tapi tidak wajib untuk melakukan seperti itu..), Format Partisi: Swap .
* Buat satu partisi logis dengan sisa ruang bebas, Partisi Format ext4, Gunung titik "/ home".
Catatan: Its tidak wajib untuk peti dua partisi dengan mount point "/" dan "/ home". Anda dapat membuat hanya partisi root ("/").
8) Setelah Anda selesai menyiapkan partisi klik "Forward"
9) Selanjutnya Anda harus memberikan informasi Anda:
* Berikan Nama Anda, nama pengguna, Sandi yang kuat, Sebuah nama komputer dan metode login.
* Anda mungkin telah memperhatikan bahwa Ubuntu 10 akan memperingatkan Anda jika password anda lemah. Jadi, mengambil nasihat mereka dan menggunakan sandi yang kuat!
* Jika Anda tidak ingin Ubuntu untuk meminta Anda untuk pengguna-nama dan sandi setiap kali Anda login, klik "Login secara otomatis"
* Tetapi jika Anda ingin bertanya, pilih "Require password saya untuk login"
* Jika Anda ingin mengenkripsi folder rumah pilih "Require password saya untuk login dan mendekripsi folder rumah saya".
* Setelah Anda mengatur semuanya, klik pada maju.
10) Sekarang Ubnutu akan menunjukkan pengaturan yang telah Anda tentukan selama proses berlangsung. Pergi melalui itu (Jika Anda ingin). Dan klik "Install". Setelah itu Ubuntu akan mulai menginstal ...
* Anda mungkin telah memperhatikan bahwa Ubuntu 10 akan memperingatkan Anda jika password anda lemah. Jadi, mengambil nasihat mereka dan menggunakan sandi yang kuat!
* Jika Anda tidak ingin Ubuntu untuk meminta Anda untuk pengguna-nama dan sandi setiap kali Anda login, klik "Login secara otomatis"
* Tetapi jika Anda ingin bertanya, pilih "Require password saya untuk login"
* Jika Anda ingin mengenkripsi folder rumah pilih "Require password saya untuk login dan mendekripsi folder rumah saya".
* Setelah Anda mengatur semuanya, klik pada maju.
10) Sekarang Ubnutu akan menunjukkan pengaturan yang telah Anda tentukan selama proses berlangsung. Pergi melalui itu (Jika Anda ingin). Dan klik "Install". Setelah itu Ubuntu akan mulai menginstal ...
11) Selama instalasi akan mulai men-download paket bahasa. Sekarang ini mungkin memakan waktu, jadi jika Anda berpikir Anda membuang-buang waktu Anda, Anda dapat melewati itu.
Instal ubuntu - Paket Bahasa
Install ubuntu - Restart Sekarang
Setelah re-start, Anda harus disambut oleh layar login dari sistem Ubuntu baru anda! Gunakan rincian login Anda berikan selama instalasi dan mulai merasakan kekuatan dari Ubuntu!